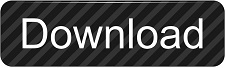
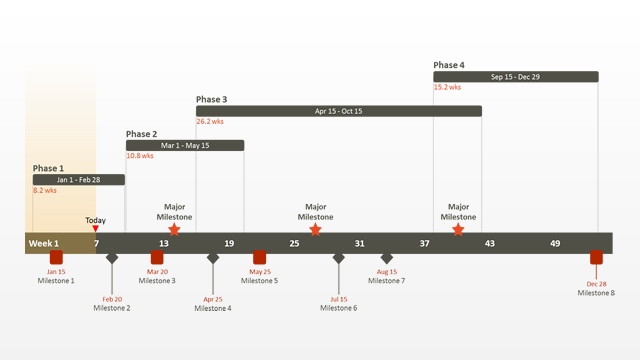
Keep track of which Offline key belongs to which machine/computer ID. Here, insert the product key that was issued to you and the computer ID acquired in Step 1:Ĭlick the Get Offline Key button and copy the newly created Offline key into a text file. On any computer that is connected to the internet, go to Make sure to take the computer ID for each machine that will have Office Timeline installed on it and put it in a text file. Each Computer ID is uniquely generated and tied to the machine itself (it’s like a fingerprint for a computer). Open PowerPoint with Office Timeline and, from the Office Timeline ribbon, go to Help > About to display your product and license details.Ĭopy the computer ID into a text file.
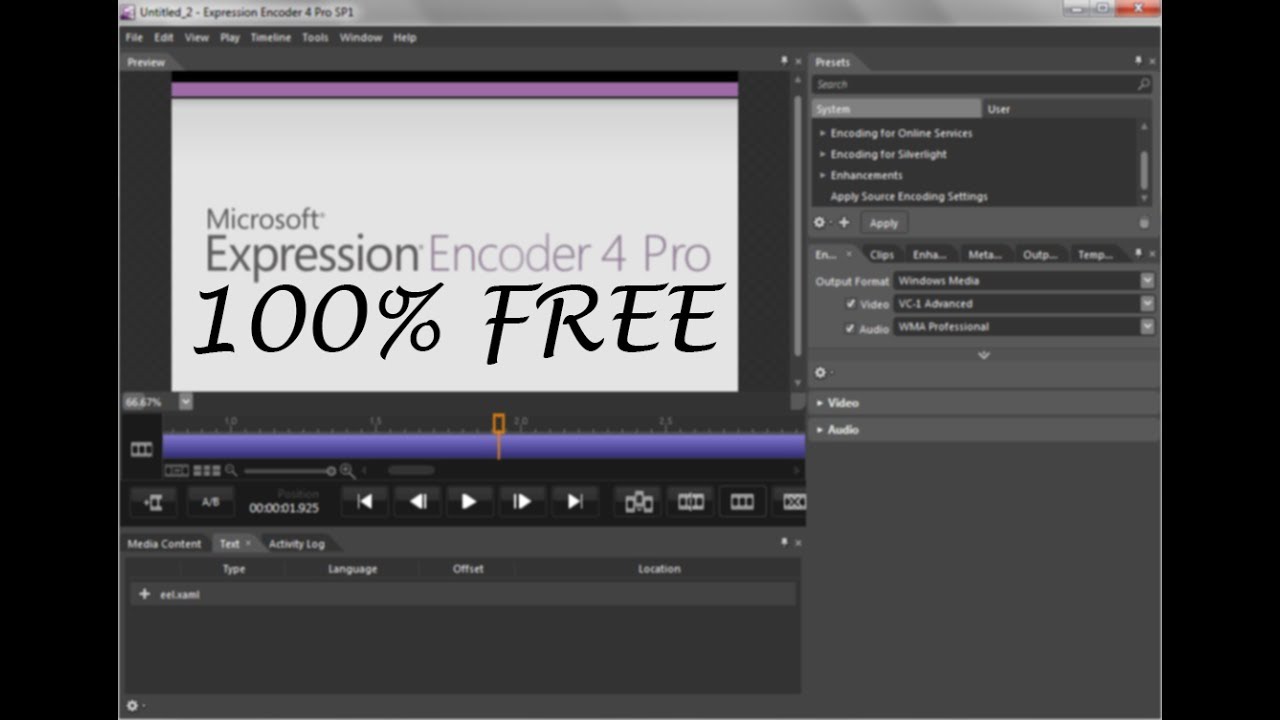
Install Office Timeline on the offline machine. The following guide will show you how to manually activate Office Timeline on machines with no Internet access. If the computer is not connected to the Internet, the software is unable to contact the server and, therefore, the activation process cannot be carried out automatically. When entering a product key to activate Office Timeline Basic, Pro or Pro+, the add-in sends the key, along with the computer ID, to a license server for validation.
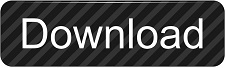

 0 kommentar(er)
0 kommentar(er)
